The Rural Opioid Response Map Room hosts more than 30,000 mappable data layers. With data spanning topics such as demographics, income, education, health, and housing, the Map Room supports planning, decision-making, and funding requests and can help you explore issues and opportunities in your community.
STEP ONE: Search for data to add to the map.
–> Click the “Add Data” button in the left menu.
Use the search bar to find data layers by keyword (e.g., housing, employment, education, income, poverty, health insurance, life expectancy, etc.).
Click the “Browse by Topic” or “Browse by Source” buttons to explore data by category and source.
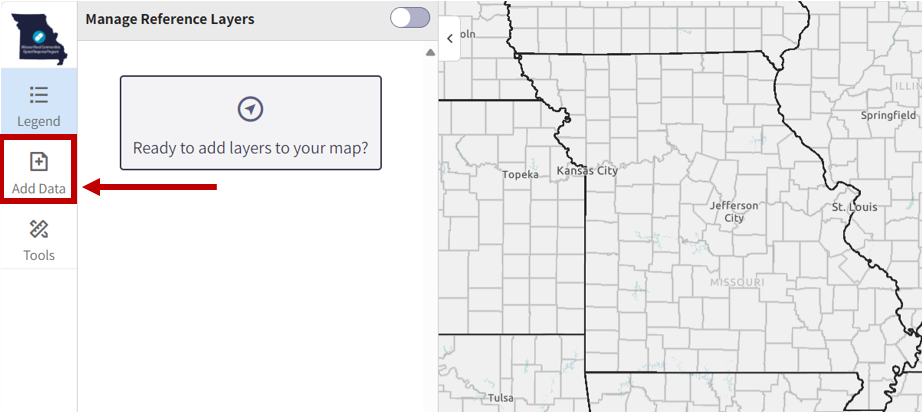
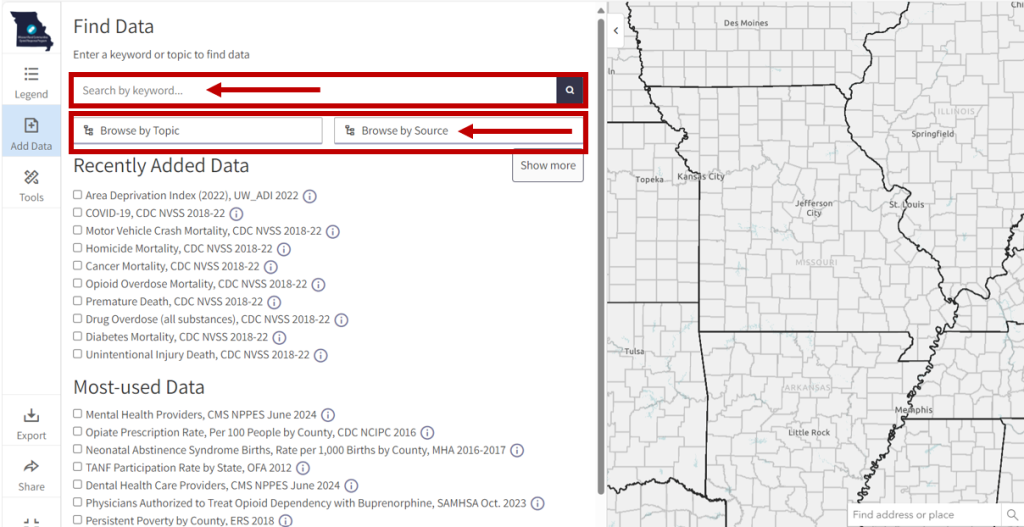
STEP TWO: Add one or more data layers to the map.
–> Click the checkbox next to a layer name to add it to the map.
–> Click the “View Legend” button in the left menu to close the search window and open the map legend.
To add additional layers, repeat steps one and two.
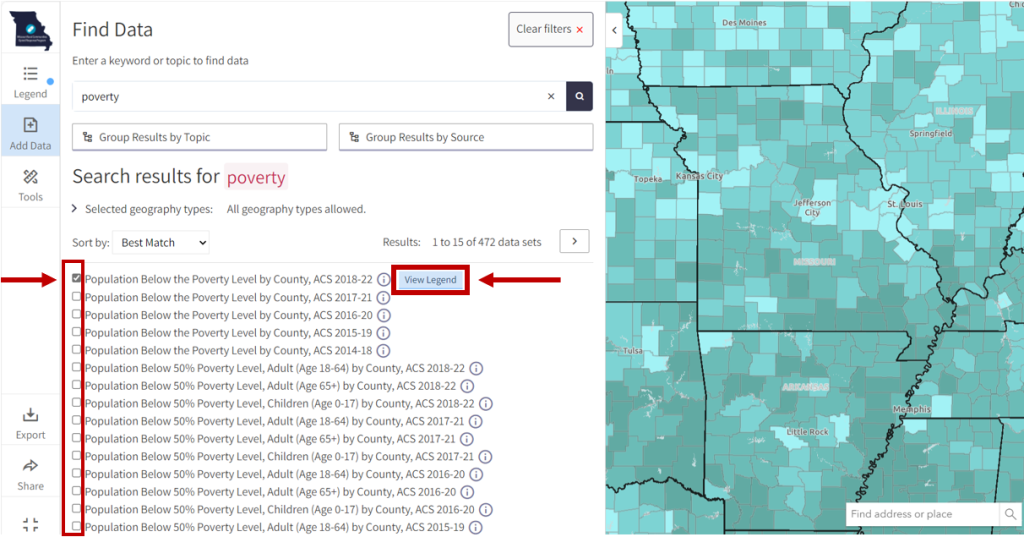
STEP THREE: Zoom to a location.
–> Click the + and – buttons at the bottom right of the map window to zoom in and out.
Click and hold your mouse/cursor to move the map up, down, left, or right.
Type a county name, city, or address into the location search bar at the bottom right to zoom to a specific location.
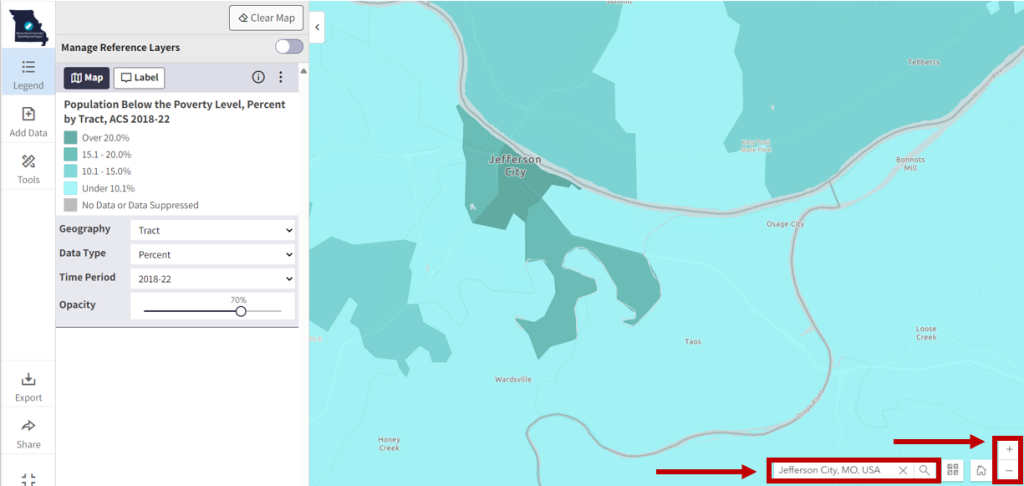
STEP FOUR: Manage your data layer and view the map legend.
–> Click the “Legend” button in the left menu to open and close the legend.
Review the legend. Get familiar with what the colors, points, and lines on the map represent.
Where available, use the drop down menus below the legend to toggle between geographic levels, data types, and time periods.
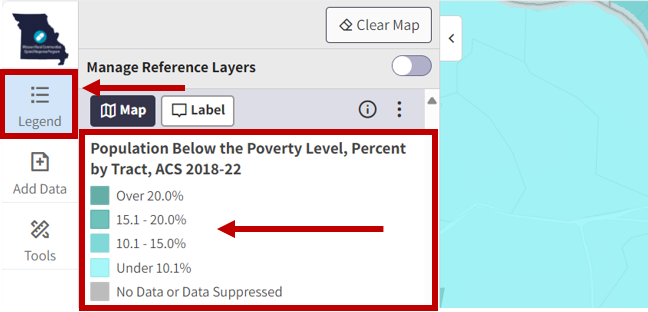
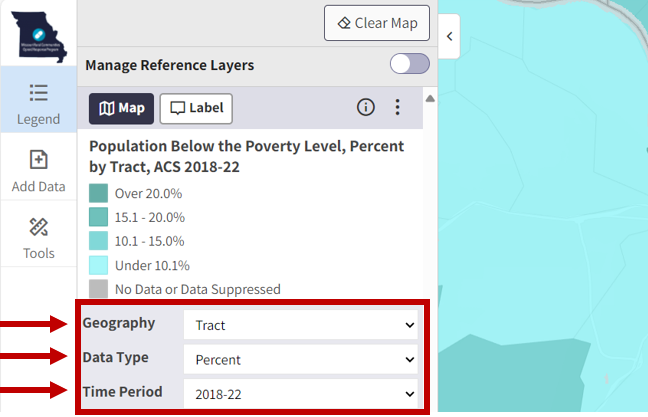
STEP FIVE: Explore, query, and export map data.
–> Click any location on the map to view additional data in a popup window.
–> Click the “Tools” button in the left menu to open the tools menu.
Use the query tool to ask questions of the data on the map (e.g., “how many census tracts have poverty rates greater than 45%?”).
Use the select data tool to export data from the map into a .csv file.
Use the measure tool to find geographic coordinates, measure an area, or measure the length of a path.
Use the draw graphics tool to add shapes to the map.
Use the mask tool to hide surrounding areas.
Use the swipe tool to view two layers at once.
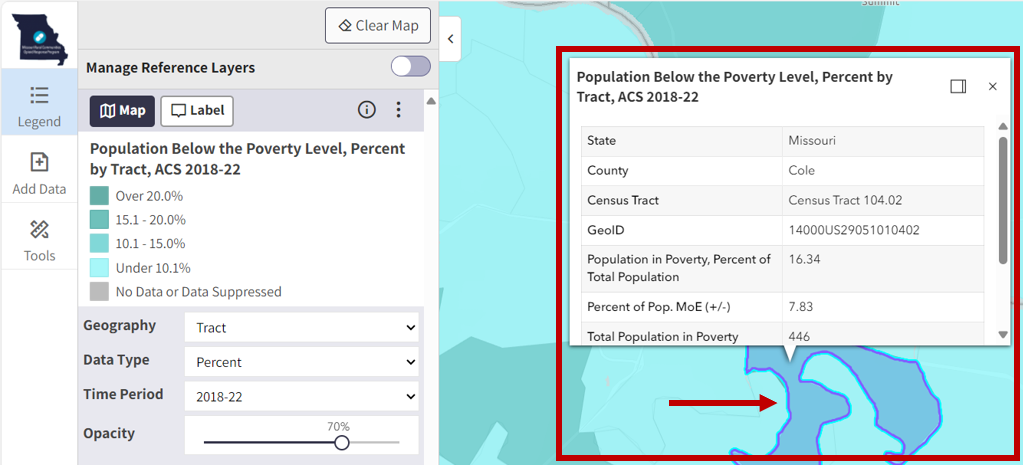
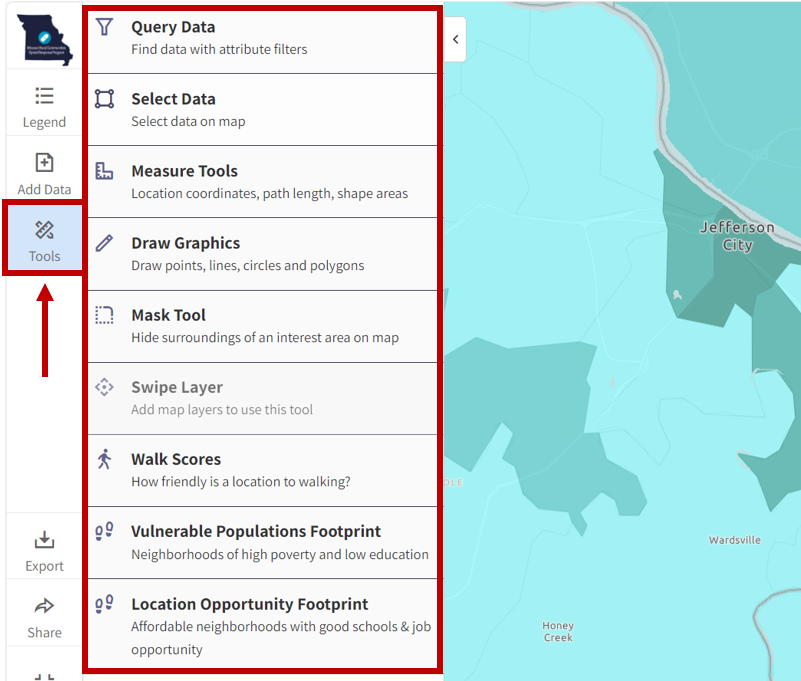
STEP SIX: Download, export, and share your map.
–> Click the “Export” button in the left menu to download your map in your file format of choice.
–> Click the “Share” button in the left menu to share your map via shortlink, email, or social media.
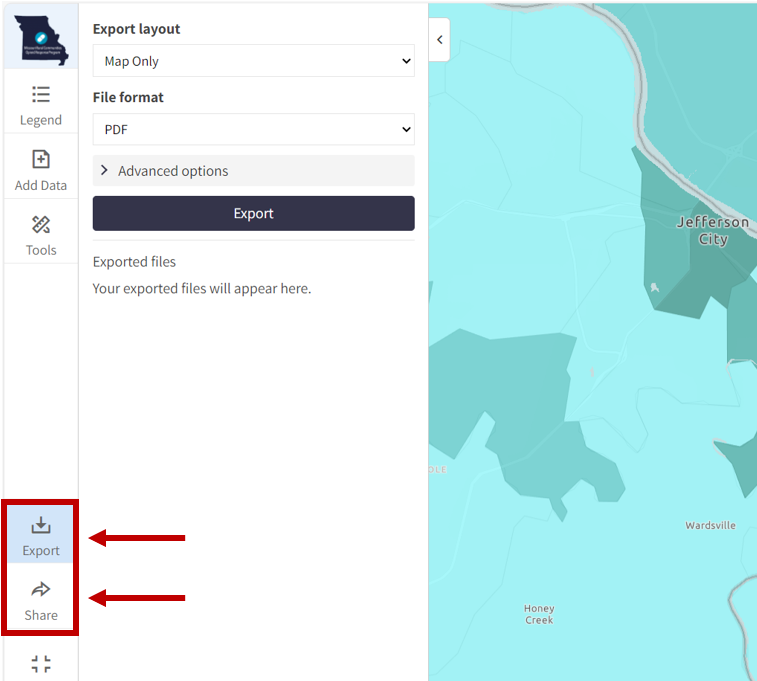
Need assistance? Email us at help@cares.missouri.edu
